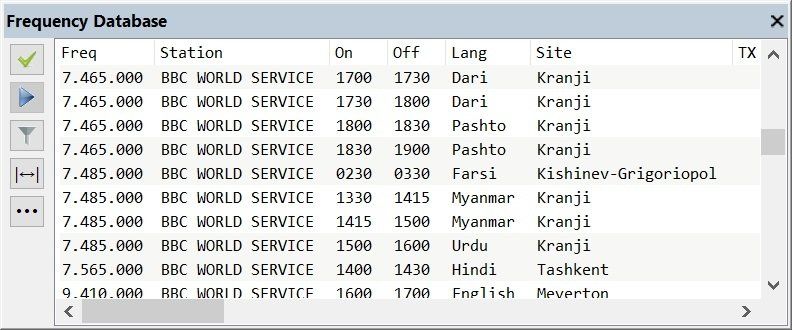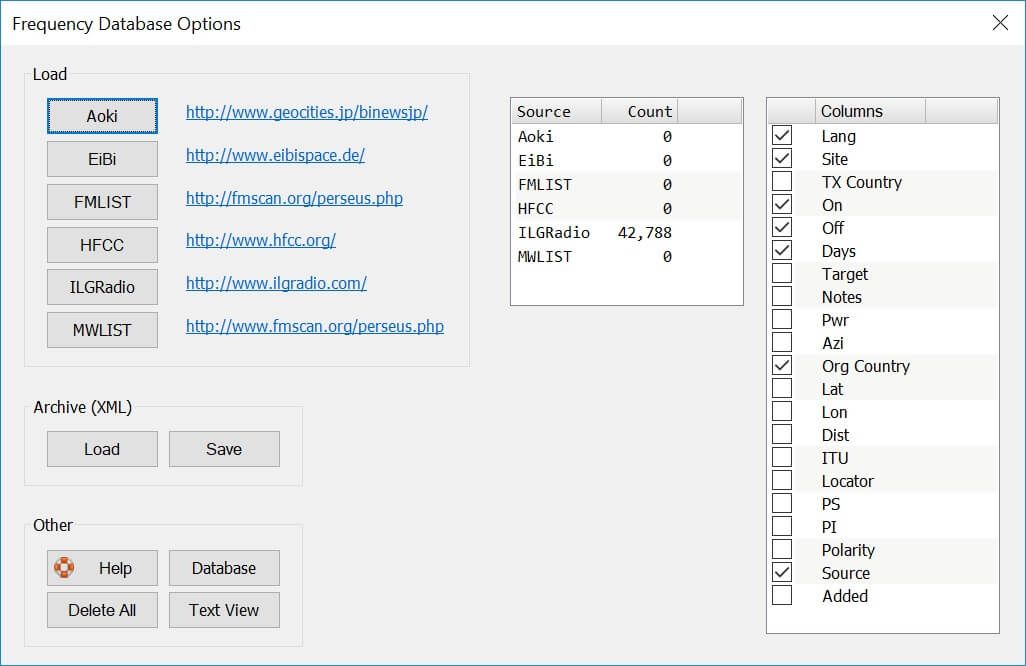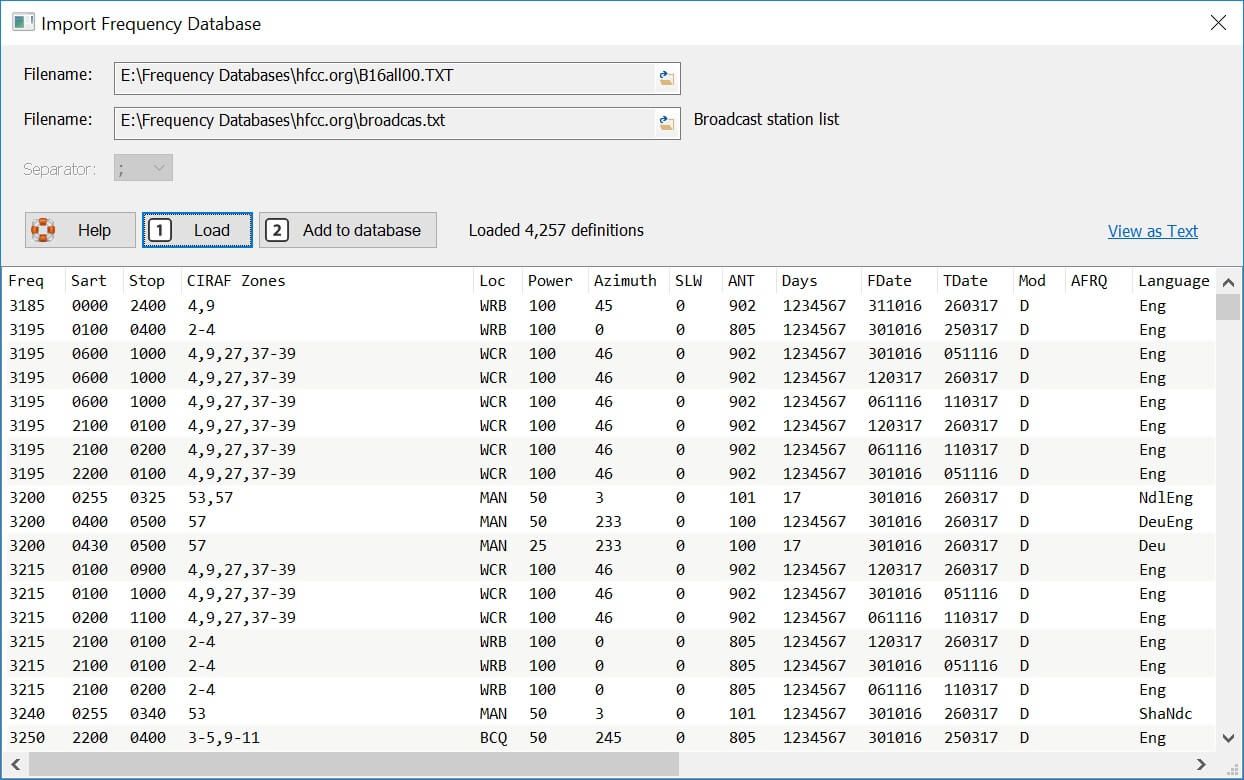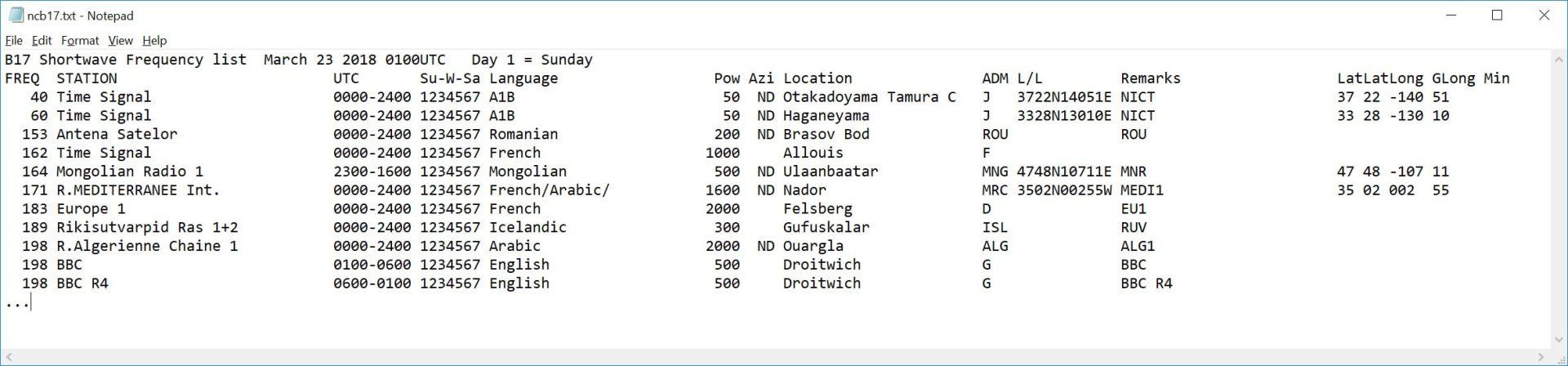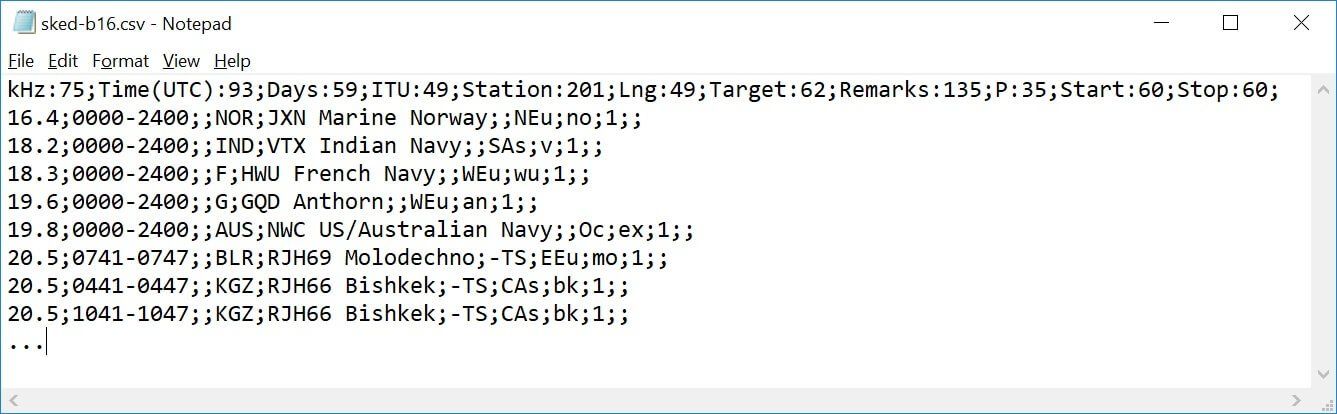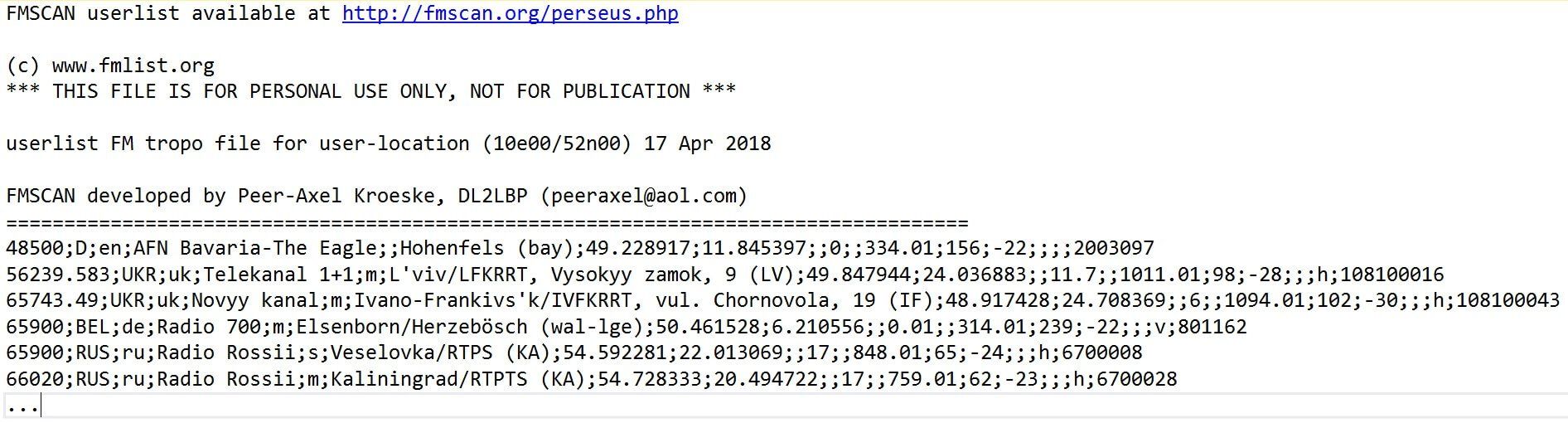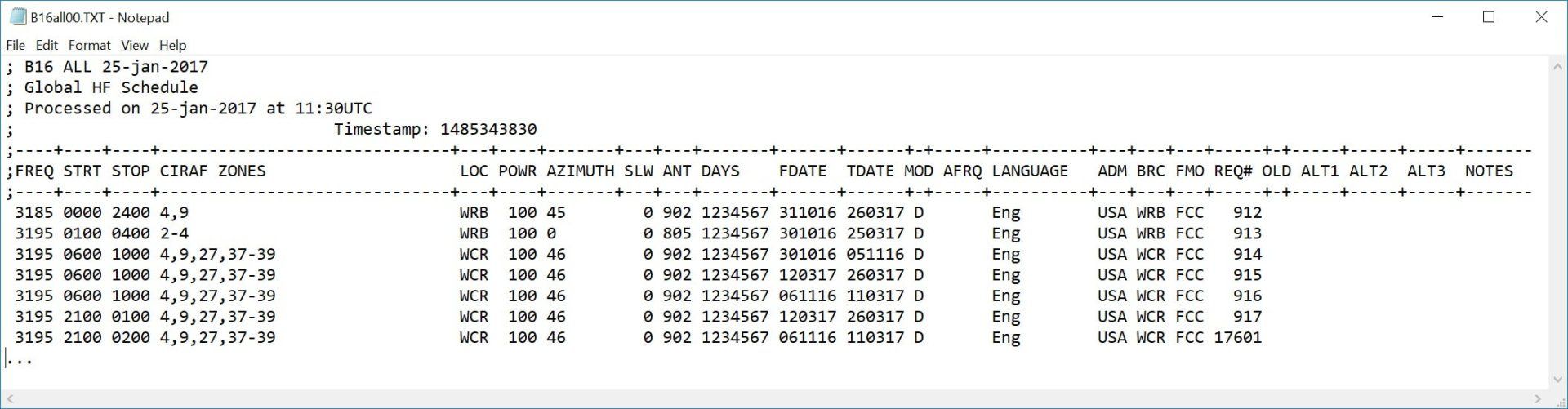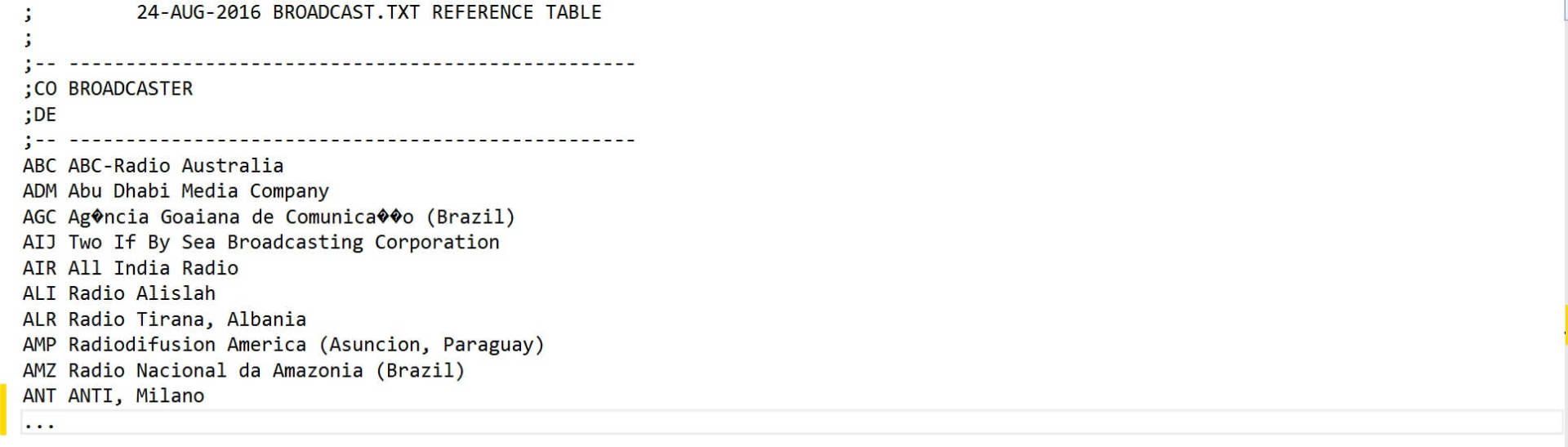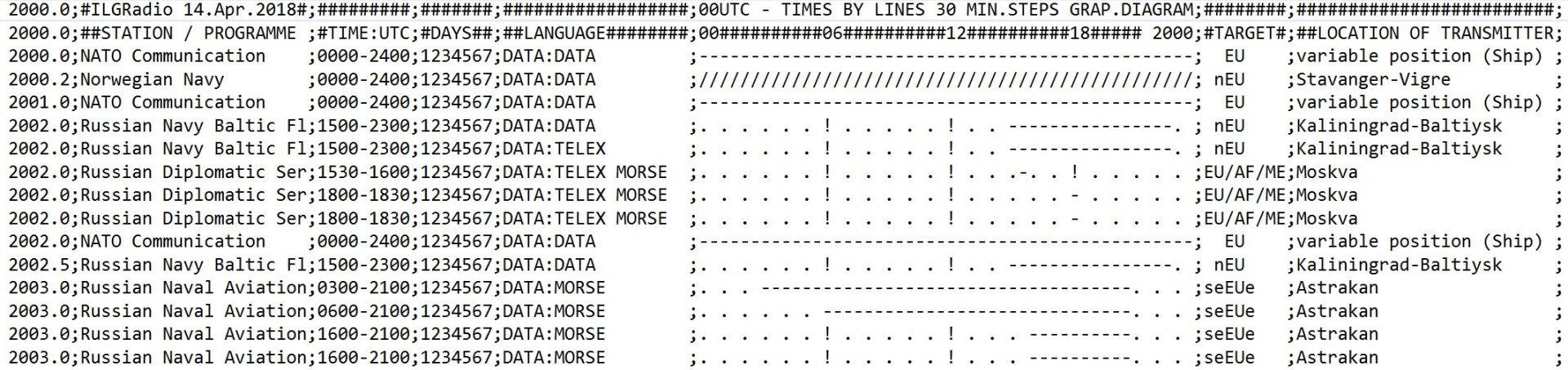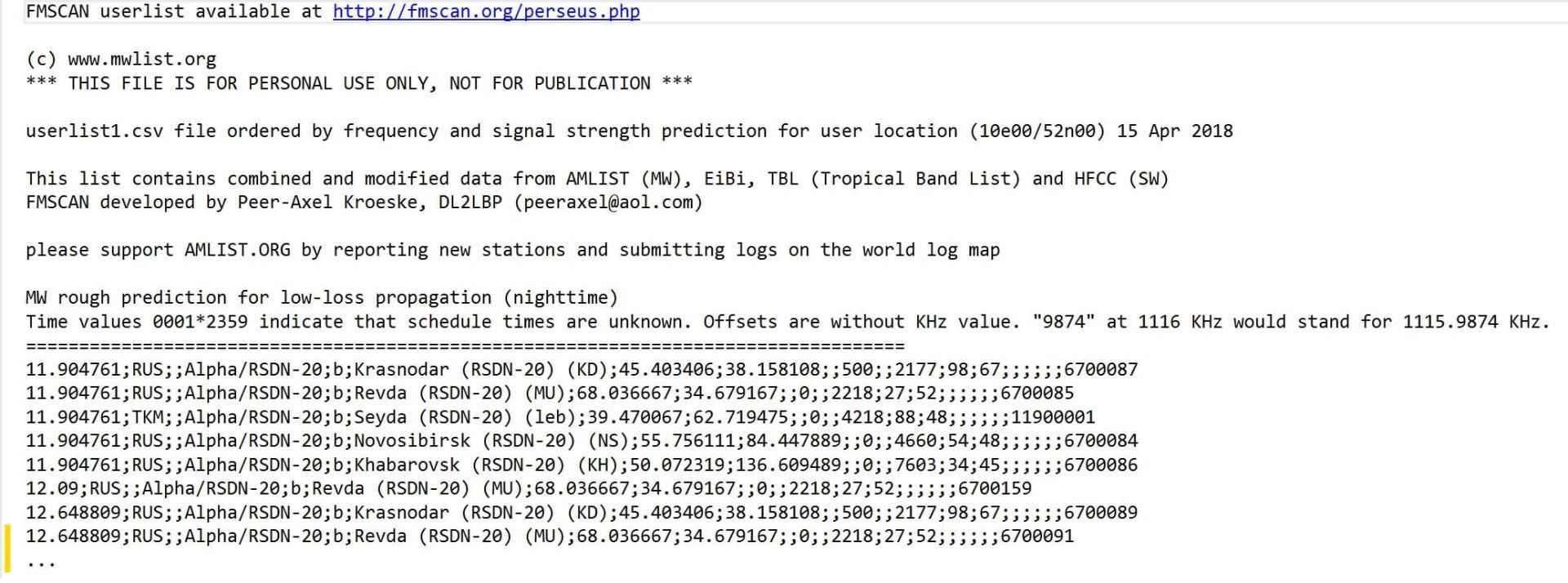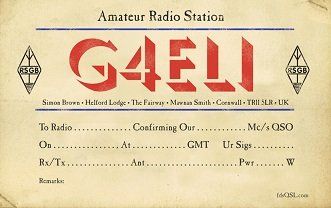Frequency Database
I've got a little list — I've got a little list
Introduction
- Aoki,
- EiBi,
- FMLIST,
- HFCC,
- ILGRadio,
- MWLIST,
- Custom CSV.
Loading A Database
Import
- Select the file to be imported,
- Press Load. The load status will be shown, for example Loaded 4,257 definitions.
- Press Add to Database. Either:
- Add the definitions (all current definitions are kept), or
- Replace existing definitions for the current database.
- When the definitions have been added close this window.
Reset
- In the options window above click Database, this opens Windows Explorer in the folder where the database is located with the current database highlighted, the default database is: FrequencyDatabase_001.sqlite.
- Close SDR Console.
- Delete or rename the database file.
- Restart SDR Console, you now have a new database file.
- Load the database.
Aoki
EiBi
FMLIST
- FM+ (Tropo)
- FM+ (Meteor Scatter)
- Sporadic E
- Semicolon
HFCC
- A18all00.txt (name depends on the ZIP archive),
- Broadcas.txt
ILGRadio
MWLIST
- LW/MW/SW (0-30 MHz)
- Semicolon
SWSKEDS
- Download the latest CSV zip file from htps://groups.io/g/swskeds/files .
- Extract All files in your Downloads directory.
- Launch SDR Console, on the ribbon bar click on View tab, Frequency Database. Click on the Frequency Database Options button [...].
- Click the Custom CSV button, select -> Load custom file.
- Click in top Directory Open icon and navigate to your Downloads directory. Double-click the extracted Directory from step 2
- Selected the *.csv file and click Open.
- Select 1 Load, wait for data to load.
- Select 2 Add to database, When asked, choose -> Replace. Wait for data to load. Note that the frequencies are in Hz.
- Close Import Frequency Database window.
- Close Frequency Database Options window.
Custom CSV
Add your own database using the custom csv file layout. To see the custom csv layout definition:
- Select the Save As... CSV option, this creates a csv file.
- Open the csv file with a text editor, for example Notepad.
- The column headers are shown in the first row after the comments.
You can either edit this file, or create a new file using these column headers.
- Rows starting with # are comments
- The column headers must start with Frequency, all other columns are optional.
- The Frequency value is in either Hertz or kilohertz (option selected when file is loaded),
- Each row of data must have a value for each column, even if the value is empty. If you have just 8 columns (first column is Frequency) then you must have 8 fields in each row of data.
Another way to create a file is to use Excel and use the Save As, CSV option.
Import your new file with the Custom CSV option.
FIELDS
The column titles correspond to the fields in the database. The easiest way to get a list of the fields is by selecting Show As... CSV which creates an editable CSV file.
Frequency, Station, CallID, Language, Site, TX_Country, Time_On, Time_Off, Days, Target, Notes, Pwr, Azi, M, Org_Country, Lat, Lon, Dist, ITU, Locator, RDS_PS, RDS_PI, Polarity, Source, Date
EXAMPLE 1
Frequency,Station,Pwr
3185000,"Blue Ridge Communications, Inc.",100
3195000,"Blue Ridge Communications, Inc.",100
3195000,"WNQM, Inc.",100
3195000,"WNQM, Inc.",100
3195000,"WNQM, Inc.",100
3195000,"WNQM, Inc.",100
3195000,"WNQM, Inc.",100
3195000,"WNQM, Inc.",100
3200000,Trans World Radio,25
3200000,Trans World Radio,50
3200000,Trans World Radio,50
3215000,"WNQM, Inc.",100
3215000,"WNQM, Inc.",100
3215000,"WNQM, Inc.",100
3215000,"Blue Ridge Communications, Inc.",100
3215000,"Blue Ridge Communications, Inc.",100
3215000,"Blue Ridge Communications, Inc.",100
This example has just three columns, available here [link].
- Three columns, first column is Frequency
- Each row has three values
- File created with Excel
EXAMPLE 2
Frequency,Station,Pwr,Azi,M,Org_Country,Lat,Lon,Dist,Town
3185000,"Blue Ridge Communications, Inc.",100,,,WRB,,,,TownA
3195000,"Blue Ridge Communications, Inc.",100,,,WRB,,,,TownB
3195000,"WNQM, Inc.",100,,,WCR,,,,NoTown
3195000,"WNQM, Inc.",100,,,WCR,,,,NoTown
3195000,"WNQM, Inc.",100,,,WCR,,,,NoTown
3195000,"WNQM, Inc.",100,,,WCR,,,,NoTown
3195000,"WNQM, Inc.",100,,,WCR,,,,NoTown
3195000,"WNQM, Inc.",100,,,WCR,,,,NoTown
3200000,Trans World Radio,25,,,MAN,,,,NoTown
3200000,Trans World Radio,50,,,MAN,,,,NoTown
3200000,Trans World Radio,50,,,MAN,,,,NoTown
3215000,"WNQM, Inc.",100,,,WCR,,,,NoTown
3215000,"WNQM, Inc.",100,,,WCR,,,,NoTown
3215000,"WNQM, Inc.",100,,,WCR,,,,NoTown
3215000,"Blue Ridge Communications, Inc.",100,,,WRB,,,,NoTown
3215000,"Blue Ridge Communications, Inc.",100,,,WRB,,,,NoTown
3215000,"Blue Ridge Communications, Inc.",100,,,WRB,,,,NoTown
This example is the based on Example 1, available here [link].
- Has more columns,
- Empty values supplied where there is no data,
- The Town column is invalid and is ignored.