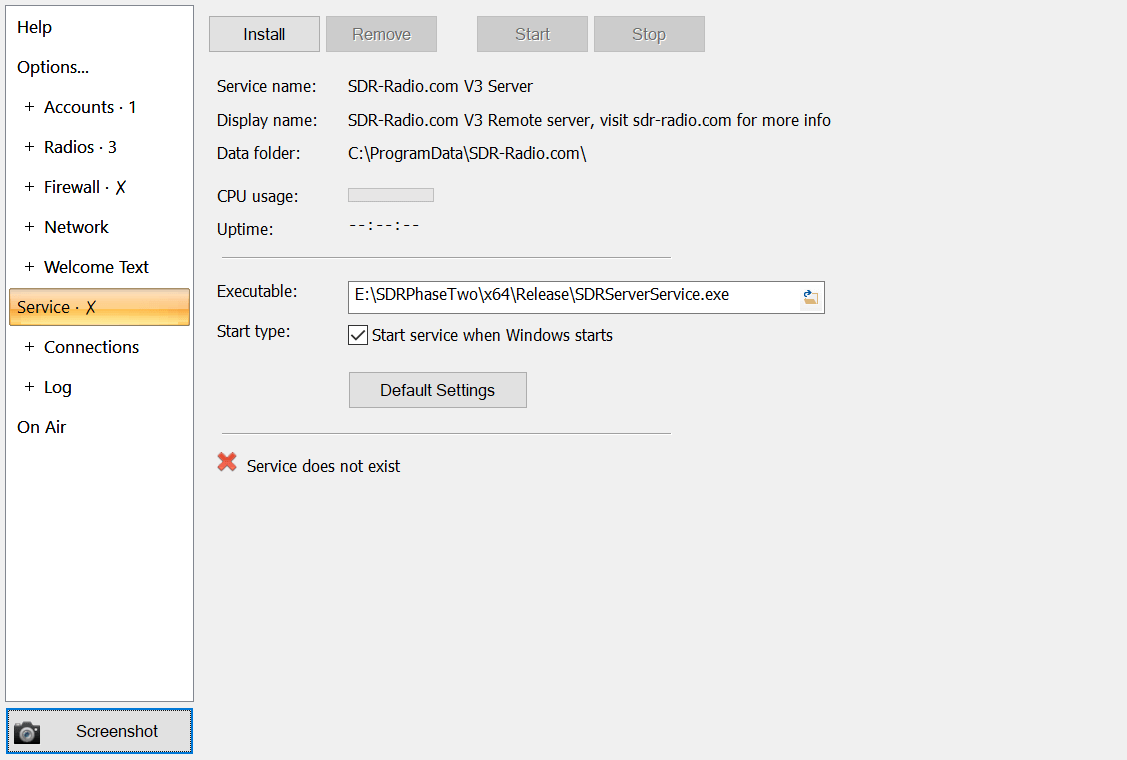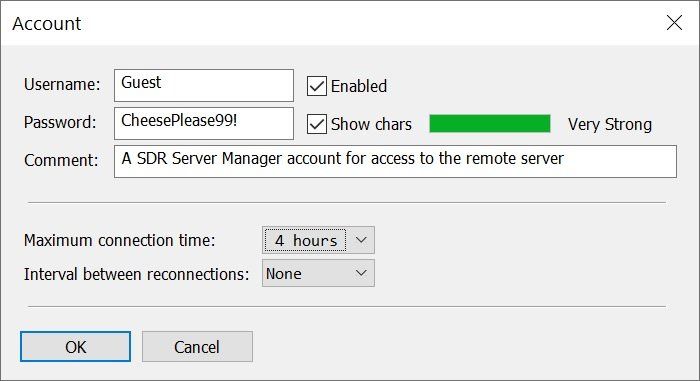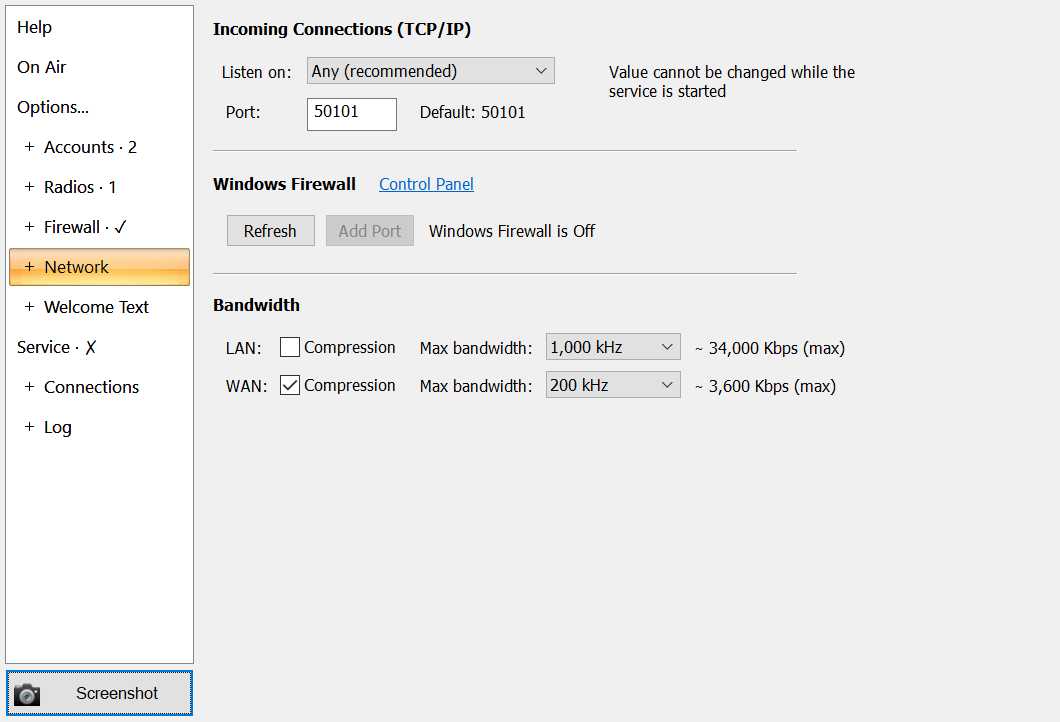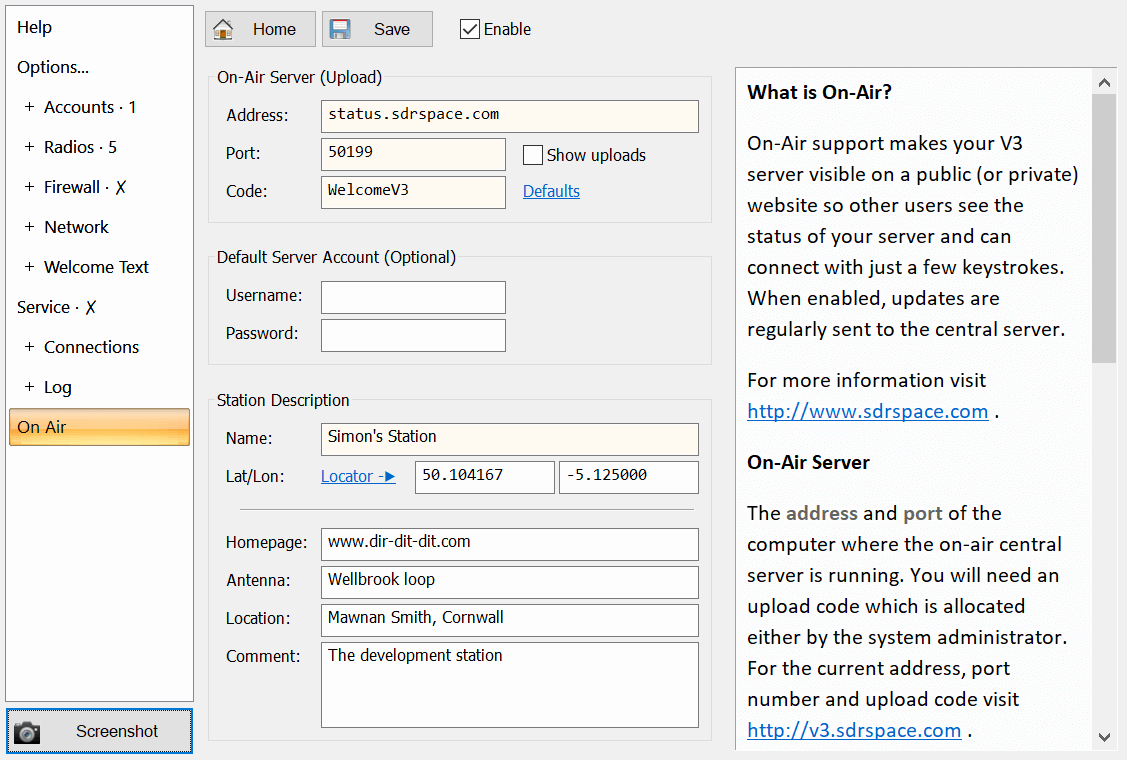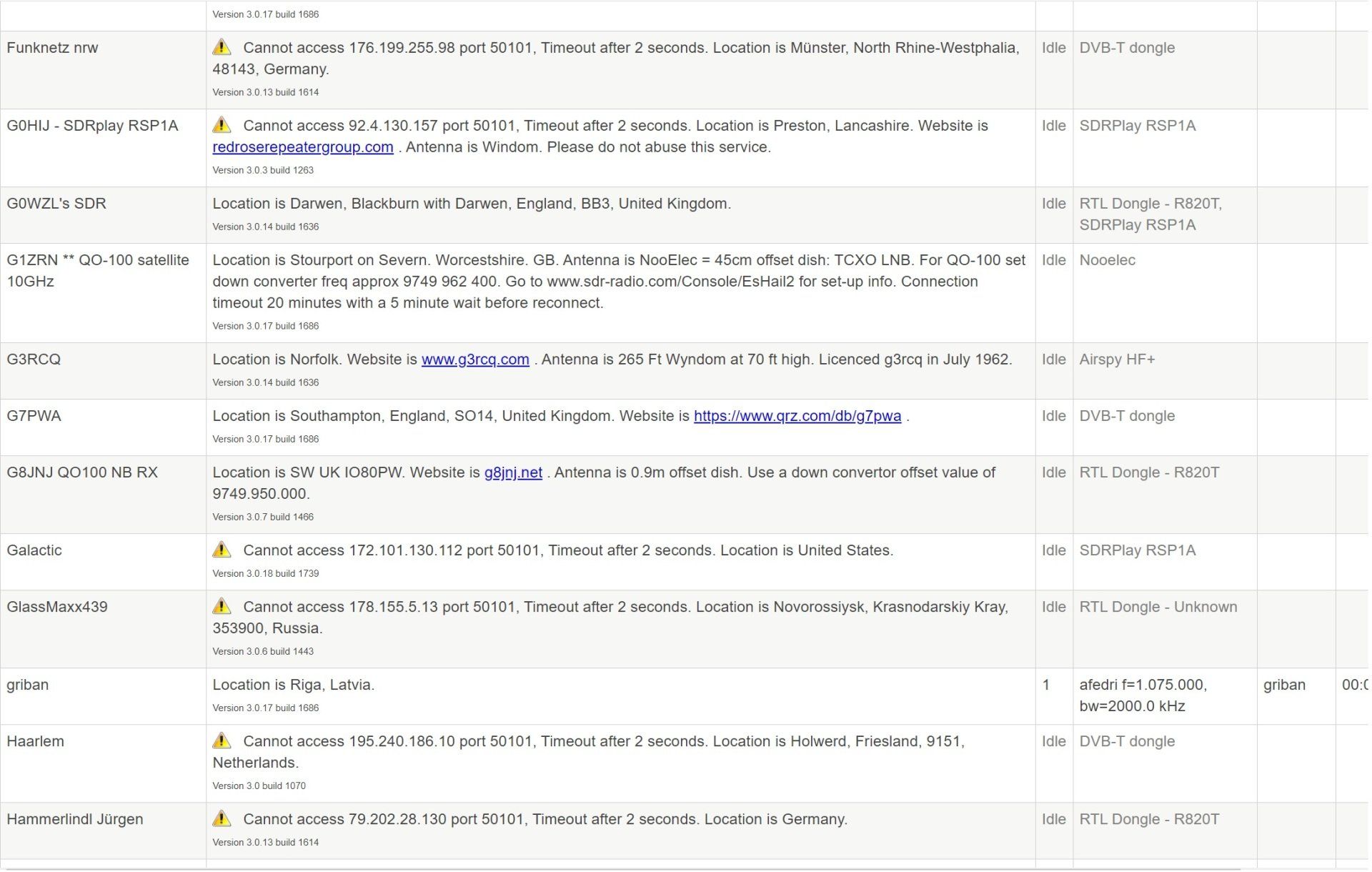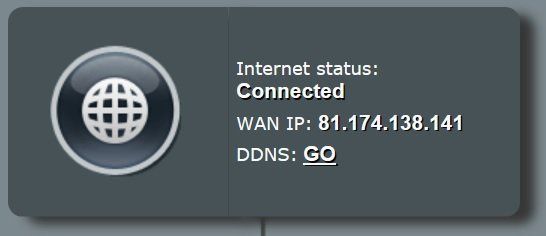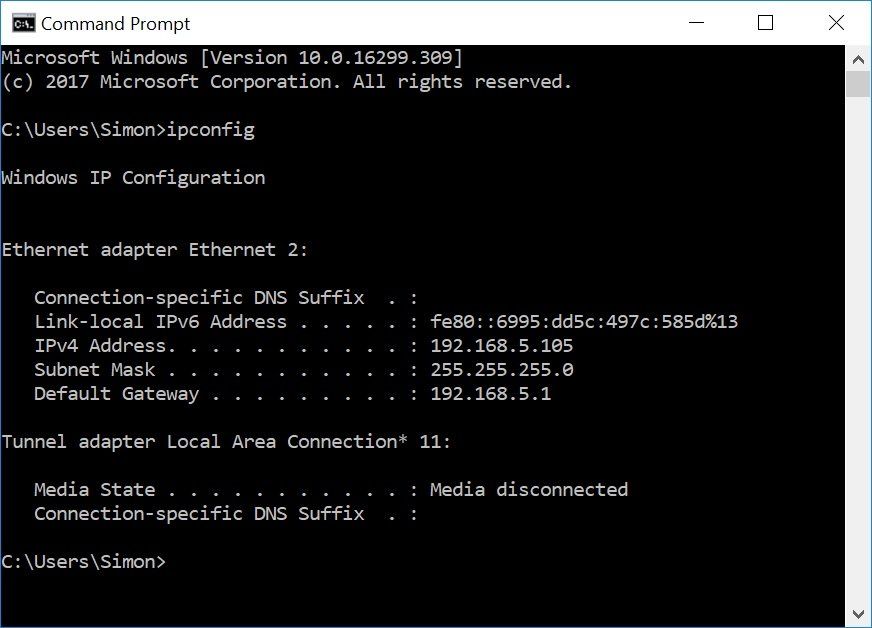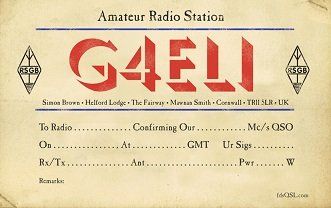Accounts
The account definition is very basic, at least one account is required otherwise there will be no logins!
The account is not a Windows account , it's a new SDR Server Manager account you create, the name and password is chosen by you and is only used by this program. A suggested username is Guest, password is whatever you want.
Radio Definitions
Select radios just as you do in the console.
Firewall
The Firewall definitions are optional, you can also control access using your routers although configuring a router can be rather slow. Each firewall definition is an IPV4 dotted address added to either the Allow (whitelist) or Block (blacklist). Remember to check Enable to apply the Firewall definitions.
When enabled, the logic is:
- If the address is in the Block (blacklist) the connection is rejected.
- If there are no entries in the Allow (whitelist) the connection is accepted.
- If the address is in the Allow (whitelist) it is accepted.
- If the address is not in the Allow (whitelist) it is rejected.
Network
Incoming Connections
Select the address to listen on - usually any address is OK, but you can restrict the address to a specific network adapter, for example a wired connection. The default port is 50101. If the Windows firewall is enabled you must ensure the port is added to the list of open ports in the Inbound rules, the protocol used is TCP.
Bandwidth
There are separate settings for LAN (your local network) and WAN (the outside network).
Compression: reduce the bandwidth by using both Huffman code and a clever idea by Youssef Touil (Airspy, SDR#) to ensure no more than 16 bits are required to send each 32-bit sample.
Max bandwidth: restrict the maximum bandwidth, the actual bandwidth will be less than this. When you select a Max bandwidth a corresponding value in bits is updated.
If compression is enabled the calculation is 18 bits per sample (16 bits per sample + 2 bits for TCP overhead). If compression is not enabled the calculation is 34 bits per sample (32 bits per sample + 2 bits for TCP overhead).
Hint: monitor the current bandwidth in the Connections window.
Service
Install will:
- Add the Windows service SDR-Radio.com V3 Server,
- Set the service to automatically restart if it ends unexpectedly,
- Set the service to start when your system starts,
- Start the service using the local system account (this is a predefined system account). Many Windows services use this account, with Windows 10 you use the task Manager to display services.
On-Air
Optionally add your server to the On-Air list of servers at if you allow public access to the server.
On-Air support makes your V3 server visible on a public (or private) website so other users see the status of your server and can connect with just a few keystrokes. When enabled, updates are regularly sent to the central server. For more information visit http://www.sdrspace.com .
On-Air Server
The address and port of the computer where the on-air central server is running. You will need an upload code which is allocated either by the system administrator. For the current address, port number and upload code press Defaults or visit http://www.sdrspace.com/Version-3.
Address: status.sdrspace.com
Port: 50199
Code: WelcomeV3
Default Server Account
Optionally supply the Username and Password for a server account (see Accounts tab in this program).
Station Description
You must supply a name for your station, for example G4ELI's Server. The optional Latitude and Longitude are in decimal degrees, North and East are positive, South and West are negative. If you leave these fields empty the central on-air server will attempt to determine the lat/lon from your IP address. If you know your Maidenhead locator you can use this to find your latitude and longitude.
Logfile
To see the status of the on-air updates select the Logfile/Session tab in this program and check 'Show on-air updates for 5 minutes'.
Security Considerations
All possible code injections are removed from the fields on this window - don't even think about it!
City skyline
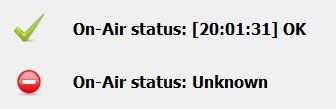
Status
The on-air status is shown at the bottom on the Server manager. If the status shown is not OK then the On-Air Server (status.sdrspace.com) cannot create a connection with your server to test connectivity, so check the
Firewalls And Routers settings (below).
Access: Public or Private?
Private
To ensure your server is private (cannot be accessed from the internet):
- Do not open the server port in your router,
- Add a firewall entry in your router (if supported) to explicitly block access to the server port (the server uses TCP),
- Do not enable the On-Air option (below).
Public
To allow public access:
- Configure your router to forward TCP on the server's port to the computer where the server is running,
- Check firewalls (including Windows Defender Firewall) allow access on the server's port,
- Check your ISP allows access on the server's port,
- Enable On-Air (below) if you want an entry on sdrspace.com.
Firewalls and Routers
Configuring a server requires knowledge of:
- Firewalls such as Windows Defender Firewall, and
- Routers.
Firewall
You will be required to follow these steps:
- Add an inbound rule in your firewall to allow incoming TCP connections on the port assigned to the server (usually port 50101) [ Link ].
- If using an Ethernet-based radio (see below), add an inbound rule to allow UDP data from the radio to the server computer.
Router
If accessing the server from the internet (a WAN connection) you will add a port forwarding entry for TCP on the server port (usually 50101) with the local IP of the computer where the server is installed. (It is recommended that the IP address of the server is fixed.)
Your ISP
It's possible that you ISP does not allow incoming access on port 50101, if you still have a problem you may have to ask for the port you're using on the server to be enabled.
Corporate & Hotel Problems
Sadly some companies and hotels don't like employees and guests accessing dubious servers, it is quite common for access to your server to be blocked while you are at work or on holiday.
Server Address
WAN (Public) or LAN (Private) Address?
- WAN (Public) - as seen by the outside world when accessing your network. This address is assigned to you by your ISP [link], this is the address accessed via SDRSpace.com.
- LAN (Private) - this is your internal address [link].
Ethernet Radios & Firewall
- NetSDR,
- CloudIQ,
- Afredi